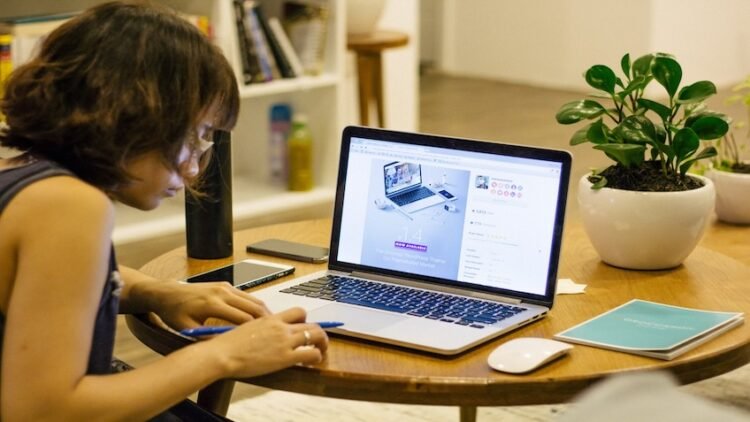Need to make your WordPress web site look nice? WordPress has a wide range of strategies you should use to theme your web site, from free themes you could set up with just a few clicks to premium themes you could buy immediately from builders.
However if you buy a premium theme (or get a customized theme made), you should add that theme to WordPress earlier than utilizing it.
At the moment, we’ll cowl each technique you should use to add and activate a theme: one-click free installs, .zip file uploads, and FTP uploads.
Methods to Set up a Free WordPress Theme
Each nice WordPress web site begins with discovering a fantastic WordPress host and a fantastic theme. The best approach to get began is to put in a free WordPress theme. Themes are accessible by way of the WP Admin dashboard. As of 2023, there are almost six thousand themes you could select from.
1. Open your WP Admin Dashboard
Your first step is to log into the executive part of WordPress, in any other case often known as the WP Admin Dashboard.
You’ll normally discover your dashboard at [your site]/wp-admin. Use the username and password that you just set when creating your web site. All of your WordPress administration will occur within the WP Admin Dashboard, from creating your posts and pages to managing and putting in your themes.

2. Seek for a Theme
When you’re in your dashboard, navigate to Look -> Themes. That is the place you’ll see all of the themes you’ve already put in. When you simply created your WordPress web site, you’ll solely see just a few default themes, similar to Twenty Twenty-Two and Twenty Twenty-Three.
Click on on the Add New button to begin on the lookout for a brand new WordPress theme.

While you click on Add New, you’ll be delivered to a search engine that permits you to look via all of the free themes obtainable for WordPress.
You’ll be able to click on on every theme to see what it is going to appear like, however it is going to simply be a demo. If you wish to see how your web site will truly look, you first want to put in the theme.
Notice that whereas all of the themes listed here are free to make use of, some might need premium options that you just do have to pay for. Learn the outline of the theme rigorously.
3. Set up Your Free WordPress Theme
When you’ve discovered the suitable theme, click on the Set up button beneath the theme.

WordPress will robotically set up this theme for you. However that received’t change the looks of your web site. Not less than, not but. To make use of your theme, you’ll have to activate it.
WordPress permits you to set up many themes. In actual fact, you would set up dozens and even lots of. Each theme you put in will take up house in your server, however it received’t influence your web site. Your theme isn’t truly in use till it’s activated.
That being stated, it’s usually a greatest apply to delete any themes you aren’t utilizing. Retaining lots of themes in your server generally is a safety danger.
4. Activate Your Free WordPress Theme
Underneath Look -> Themes, you’ll now see your new theme. You should have two choices: Activate and Stay Preview.
By choosing Stay Preview first, you may see how your web site will take care of you activate your theme.
The reside preview is greater than only a preview—you may customise the theme earlier than activation.

Right here, you may modify the structure, header, footer, and normal fashion of your web page earlier than committing. Customizing a theme earlier than activating it may give you a greater thought of how the revealed web site will look.
As soon as glad together with your reside preview, hit the Activate & Publish button. Your theme will now be reside.
Methods to Add a New WordPress Theme
It’s straightforward sufficient to put in a free theme. However what if you wish to use a customized, premium, or third-party theme? When you’ve bought or downloaded a theme as a .zip file, it’s important to add that file to your WordPress set up earlier than you should use it.
The best technique of importing a brand new WordPress theme is to make use of the built-in device in WP Admin.
1. Add Your Theme
First, you’ll have to have downloaded the .zip file that accommodates your theme. It is a single file that can comprise all of the theme’s information, photographs, and different belongings. It’s going to normally be named one thing like [theme name][theme version].zip (e.g. PlayGroundTheme-v10.zip).
Upon getting downloaded your file, log into your WP Admin Dashboard and go to Appearances -> Themes -> Add New -> Add Theme.

As soon as right here, you’ll choose Select File, choose the theme you wish to add in your laptop, after which choose Set up Now.

If the theme is efficiently uploaded, you’ll have three choices: Stay Preview, Activate, and Go to the Themes web page. When you simply wish to take a look at the themes that you’ve put in up to now, you may return to your Themes web page.
2. Preview Your New Theme
As with a free theme, you need to at all times Stay Preview a theme earlier than you activate it. This may will let you replace your theme earlier than updating your web site. When you activate a theme and it breaks, it may break your complete web site.
That being stated, not all themes help reside previews. As an alternative of seeing a preview, you may see a listing of warnings.

It may be scary to see WordPress errors. However don’t panic. You haven’t damaged your web site—WordPress could be very resilient and really forgiving.
Seeing all these errors is quite common for those who’ve ordered a customized theme. It simply implies that a “reside preview” operate wasn’t created. So that you’ll have to activate your theme earlier than utilizing it. You’ll nonetheless have the ability to customise your theme as soon as it’s activated.
3. Activate Your New Theme
After you’ve put in your theme, you may press the Activate and Publish button and your theme shall be reside.
After activation, go to Look -> Themes -> Customise to make any desired modifications.
Importantly, take note of any banners on the prime of your display screen. Often, a theme will want you to put in different plug-ins or modify your settings. In case your theme requires this, it normally reveals a banner describing the modifications you should make.
Methods to Add a New WordPress Theme with FTP
There’s a 3rd possibility for putting in a brand new WordPress theme: FTP. However it’s just a little difficult and never beneficial for full freshmen.
FTP stands for File Switch Protocol. FTP is a technique of connecting on to a server to add or obtain information. Earlier than you attempt to use FTP to put in your new WordPress theme, you need to be conscious that it’s quite a bit simpler to put in a theme with the earlier two choices.
So, why would you wish to set up a WordPress theme via FTP?
Often, there’s just one motive: It’s a big theme. If in case you have a really massive theme, you could discover that it fails to add while you attempt to use your administrative panel. FTP is designed for file transfers, so even massive transfers work easily.
In any other case, you may wish to use an FTP consumer to add your theme in case your web entry is gradual or erratic. An FTP consumer can pause after which resume your file switch, whereas WordPress’s administrative panel will probably give an error in case your connection drops.
1. Choose an FTP Shopper
To put in a WordPress theme by way of FTP, you first want an FTP consumer. An FTP consumer is a software program software you employ to connect with your host.
There are just a few well-liked, free FTP shoppers:
- FileZilla—A well-liked open-source FTP consumer and server. To add a theme to WordPress, you simply want to put in the consumer, not the server.
- Cyberduck—A easy, light-weight FTP program obtainable for Home windows and MacOS.
- WinSCP—One other FTP possibility that’s easy, simple, and simple to put in.
There are additionally premium FTP shoppers like CuteFTP. CuteFTP has been round for many years and is a superb possibility for those who assume you’ll be utilizing FTP regularly. However for those who’re simply importing a theme, you may simply use a free possibility.
Most free FTP shoppers will work high quality to your functions. You may even have one put in already. However watch out and keep on with the most well-liked. Much less well-liked FTP packages may comprise adware and even viruses.
2. Hook up with Your Website by way of FTP
Right here’s the place you could have to perform a little digging. To make use of your new FTP consumer, you will want to search out the FTP info to your web site. You might want to log into FTP identical to you’d log into your internet hosting service or your WP Admin Dashboard. However except you’ve carried out so deliberately, your FTP login info shall be completely different from both.
Your FTP info is normally obtainable in your webhosting console, however its location can range relying in your host. You may additionally have to create a separate FTP login if an FTP account isn’t created by default.
Listed below are FTP directions for among the hottest web site hosts:
As soon as you understand that you’ve an FTP account, you will want the next info:
- FTP Host
- FTP Port
- FTP Username
- FTP Password
Your FTP host will normally be one thing like “ftp.[yourdomain].com,” however it is also “ftp.[yourhost].com.” Your FTP port is normally, however not at all times, 21. Your FTP username and password will not be the identical as your WordPress administrative credentials. It’s best apply for all of your login info to be completely different.
Upon getting this info, you may hook up with your server utilizing your FTP consumer.

Above, we’ve used FileZilla to connect with our internet hosting account.
As soon as linked to your web site, you may browse the listing system. The listing system of a WordPress set up is at all times the identical, with the three principal directories being wp-admin, wp-content, and wp-includes.
Navigate to wp-content -> themes.

Right here, you may see all of the themes that you just’ve already put in. Don’t delete these except you wish to lose them!
3. Unzip Your Theme
We now know the place to add our theme. However we might have to organize it just a little first.
Earlier than importing your theme, you will want to unzip it. Most themes will come packed in a .zip file, however fortunately most computer systems at present have already got a approach to unzip information preinstalled.
Proper-click in your theme’s .zip file and choose Extract All.

This may extract your theme’s .zip file to a listing.
Notice: You don’t want to (and shouldn’t) extract your zip file if you’re importing it by way of the WP Admin Dashboard. You solely have to extract your zip file if putting in it by way of FTP.
4. Add Your Theme by way of FTP
In your FTP consumer, choose the listing you want to add. That is the listing that you just simply created by unzipping the .zip file. Now you can add it on to your wp-content/themes listing.
Each FTP consumer is just a little completely different. Yours might need an enormous “Add” button. In FileZilla, you’ll right-click on the listing and choose Add.

In case your theme is especially massive, this step could take a minute. You will notice all of the information being transferred to your server individually.
As soon as the file switch is accomplished, your theme shall be in your server and obtainable to be activated. However it received’t be energetic but—you continue to have to take one other step.
5. Preview and Activate Your Theme
After importing your theme, it is going to seem within the WP Admin Dashboard. At this level, it is going to be as if you had put in it via the WP Admin Dashboard’s built-in file add device.
We will now return to our dashboard and see our theme.

Above, we’ve uploaded the Listingpro theme from ThemeForest. We will now choose the Stay Preview or Activate button to both view our theme in motion or activate it.
Most Frequent Errors
In net growth, issues don’t at all times prove the way you anticipated. Let’s go over just a few of the most typical errors that you just may expertise when importing a theme.
Your Theme Doesn’t Work
You put in the theme, and also you get errors. While you load every web page of your web site, you additionally get errors. Sadly, this does occur, and it’s normally not one thing you may personally repair. When you obtain errors after activating a theme, it signifies a bug in your theme. Alternatively, the theme is probably not appropriate together with your model of WordPress, PHP, or MySQL.
You Can’t Hook up with Your Server
When you’re attempting to put in a brand new theme by way of FTP, you could have to confirm your credentials. Your FTP credentials are not the identical as your different credentials. Your FTP host differs out of your area identify. Additional, your username and password will differ from each your internet hosting login info and your WP Admin info.
You Can’t Set up Any Themes
Generally, you could discover you could’t set up themes in any respect. While you go to put in a theme, you get an error. Usually, because of this the file permissions in your webhosting service are incorrect. You can’t write to or edit information on the server. You’ll need to attach together with your net host to troubleshoot this drawback.
You Can’t Discover FTP Credentials
Not each host creates an FTP account for you by default. Generally, it’s important to request one. When you can’t discover FTP info in your internet hosting console, it’s attainable you haven’t made an account. It’s additionally attainable that your internet hosting service doesn’t supply FTP entry. In case your internet hosting resolution doesn’t have FTP, it probably does have a file searching utility you should use. Join together with your internet hosting tech help to find the choices probably to give you the results you want.
Your Theme Isn’t Working As Anticipated
When you’ve put in a theme and it doesn’t appear like you thought it might, there’s normally one widespread wrongdoer: plug-ins. Many themes include required plug-ins that you could activate individually. You may additionally see a banner asking you to put in the required plugins. You’ll be able to go to Plug-Ins -> Put in Plug-Ins to handle these.
Your Subsequent Steps
Even theme can go incorrect. Let’s say you choose the proper WordPress theme, add it, and activate it.
And it seems to be horrible. It’s simply not match to your web site and its content material.
You’ll be able to simply swap between any themes you’ve already put in. WordPress has a default theme that’s at all times named after the 12 months, similar to Twenty Nineteen, Twenty Twenty, and Twenty Twenty-One.
When troubleshooting your web site, it’s advisable to return to certainly one of these default themes at the very least briefly. This may preserve your web site up whilst you troubleshoot your new theme.
Regardless, the beauty of WordPress is how straightforward it’s to make use of and the way tough it’s to make a mistake. You’re prepared to begin constructing your subsequent WordPress web site—and discovering the most effective themes for you.